Send Intune Discovered apps to Log Analytics with Azure Automation
In this post I will show you a solution using Azure Automation to send Intune discovered apps from all devices to Log Analytics.
Context
Previously, there was a cool solution called Desktop Analytics allowing you to access to a lot of data in Log Analytics.
There was for instance the MAApplication table giving you information about all applications installed on devices with application name, version...
Now Desktop Analytics has been retired there is nothing like this to replace, for now.
That's why I created this script.
The solution
The idea is to have a script that will export all discovered apps as CSV.
It's the same than if you click on Apps > Monitor > Discovered apps > Export
Using the development mode of your browser helps you to understand what is used behind when you click on the Export button.
Here below you can see that it will run exportjob action and export the following job: AppInvRawData.
See below:
Looking on MS docs, you can get below info:
For this I use two Azure Automation scripts that you need to schedule.
See below what do those runbook.
First Automation runbook
1. Download discovered apps report as CSV
2. Send CSV to SharePoint
Second Automation runbook
1. Get CSV content from SharePoint
2. Split CSV in multiple CSV
3. Send content of each CSV to Log Analytics
Why two runbook ?
Actually you can put all in one but I already faced some issues with runbook that tooks too much time and can not continue, that's why I decided to split the solution in 2 runbook.
Get the script
Click on the below GitHub picture to download both Azure Automation runbooks.
- Discoveredapps_CSV.ps1: export discovered apps CSV
- Discoveredapps_LA.ps1: send dicovored apps to LA
How to use the script ?
Configuring SharePoint part
Open both PS1 files and edit below variables:
- $Tenant = "tenant name"
- $ClientID = "azure app client id"
- $Secret = ''azure app secret"
- $SharePoint_SiteID = "sharepoint site id"
- $SharePoint_Path = "sharepoint main path"
- $SharePoint_ExportFolder = "folder where to upload file"
- $CSV_DiscoveredApps_Windows = "DiscoveredApps_Windows.csv"
Log Analytics information
In order to create this report we will need to add some information relative to the Log Analytics workspace in the PS1 script.
See below required info:
- Workspace ID
- Primary key
To get those information go to Log Analytics Workspace > Agents management
You will find both Workspace ID and Primary key.
Then we will proceed as below:
1. Open the file Discoveredapps_LA.ps1
2. Fill below variables:
- $CustomerID: workspace ID
- $ShareKey: Primary key
Azure Automation part
Creating the account
1. Go to Azure
2. Go to Automation accounts
3. Click on Create
4. Type a name
5. Choose a Subscription
6. Choose the Resource group
7. Choose your region
8. Click on Create
9. Wait a bit
10. Click on Go to resource
Creating first Runbook
1. Go to your Automation accounts
2. Go to Runbooks
3. Click on + Create a runbook
4. Type a name like DiscoveredApps CSV
5. In Runbook type, select PowerShell
6. Click on Create
7. Here use script Discoveredapps_CSV.ps1
8 Click on Edit on the runbook
9. Copy script content
10. Click on Publish
11. Click on Yes
12. Go to your Runbook
13. Click on Schedules
14. Click on + Add a schedule
15. Click on Link a schedule to your runbook
16. Click on + Add a schedule
17. Type a name
18. In Recurrence, select Recuring
19. Select every 2 days
20. Click on Create
Creating second Runbook
3. Click on + Create a runbook
4. Type a name like DiscoveredApps LA
5. In Runbook type, select PowerShell
6. Click on Create
7. Here use script: Discoveredapps_LA.ps1
8 Click on Edit on the runbook
9. Copy script content
10. Click on Publish
11. Click on Yes
12. Go to your Runbook
13. Click on Schedules
14. Click on + Add a schedule
15. Click on Link a schedule to your runbook
16. Click on + Add a schedule
17. Type a name
18. In Recurrence, select Recuring
19. Select every 4 days
20. Click on Create
Check DiscoveredApps_CL
Now scripts have been executed go to Log Analytics > Logs.
Check table Intune_DiscoveredApps_CL.
It will contain information about all applications installed on your devices.

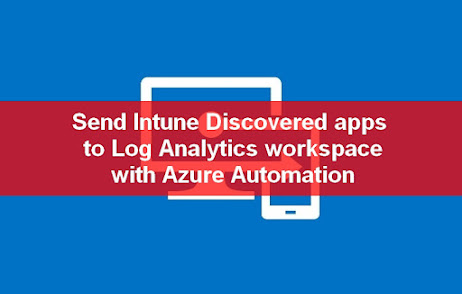

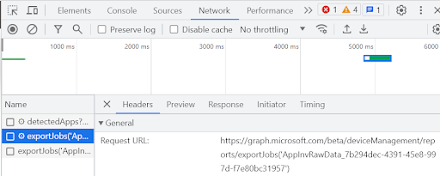









Enregistrer un commentaire