How to use Teams/SharePoint as a logs location for support and send logs from device
In this post I will show you how to use Teams/Sharepoint as a location to gather logs, send logs from devices using PowerShell.
Context
- You want to send logs from a device somewhere
- You want a location easily available
- You want to make it available only for a specific team
- You want to use PowerShell to send logs without any user action
The solution
The solution can be achived in few steps:
1. Create a new Team/Sharepoint
2. Give access to it
3. Create a SharePoint app
4. Give this app write access on the SharePoint
5. Use PowerShell to send logs
I will soon share a systray tool allowing user to directly create a ZIP containing file, event logs... and send it to the SharePoint in one click.
Other posts
See below some other post I did:
- Upload file to SharePoint wit PowerShell
- Collect whatever you want on device with Intune
In this first one, I show two methods, SharePoint app or Azure app.
Creating Team/Sharepoint
In this step we will create a new team that will be used to gather logs.
We will proceed as below:
1. Go to Join a team or create a team
2. Click on Create a team
3. Click on From zero
4. Click on Private
5. Type a name
6. Click on Create
7. Click on the dots
8. Click on Add a canal
9. Type a name like Windows then Add
10. Go to your team and click on the dots
11. Click on Open in SharePoint
Creating a SharePoint application
In this step we will create a SharePoint application that will allow your script to connect to the SharePoint and send logs.
We will proceed as below:
1. Go to the Sharepoint site (previous step):
1. In address bar add: /_layouts/15/AppRegNew.aspx
2. My link will be:
https://systanddeploy.sharepoint.com/sites/SD-Logs/_layouts/15/AppRegNew.aspx
3. In Client ID and Secret, click on Generate
4. In Title, type a name
5. In App domain: type localhost
6. In Redirect URI, type: https://localhost
7. Click on Create
8. In the address bar replace AppRegNew.aspx with appinv.aspx
9. My link will be:
https://systanddeploy.sharepoint.com/sites/SD-Logs/_layouts/15/appinv.aspx
10. Type client ID in Appd ID and click on Lookup
11. In Permission Request XML, add below part:
12. Click on Create
13. Click on Trust it
Uploading content with PowerShell
In this step we will use PowerShell to connect to our team/SharePoint and upload a file.
We will proceed as below:
1. Import or install pnp module as below:
2. Add site, clientID, secret and folder in variables as below:
3. Connect to SharePoint as below:
4. Upload a file as below:
5. Disconnect



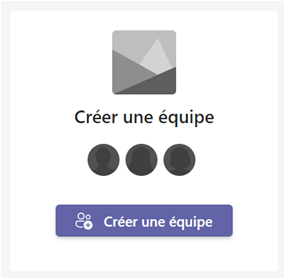























1 commentaire
Enregistrer un commentaire