Running an Azure Automation runbook/script on demand from a button in Teams
In this post I will show you how to execute an Azure Automation runbook or script on demand from a button in Teams.
Context
You have created a script (Runbook) in Azure Automation.
This runbook contains a PowerShell script.
You want to be able, or let someone of your team, to run it on demand without going to the Azure portal.
You want to run it directly from Teams.
The solution
The solution is super easy, we will proceed as below:
- Create an Azure Automation account
- Add a script as Runbook
- Add a webhook on your runbook
- Create a Power Automate flow
- The flow runs the webhoot with POST method
- Add the Power Automate flow in Teams
Get the script
Click on the below GitHub picture to get the script
Azure Automation part
Creating the account
1. Go to Azure
2. In the search bar type: Automation accounts
3. Go to Automation accounts
4. Click on Create
5. Type a name
6. Choose a Subscription
7. Choose a Resource group
8. Choose a region
9. In Create Azure Run As Account, select No
10. Click on Create
Adding your script
In the below example we will just add a script that will sync a specific device.
We will proceed as below:
1. Go to Runbook
2. Copy the content of your script
3. Click on Publish
Add a webhook
1. Go to your Runbook
2. Click on Add webhook
3. Click on Create new webhook
4. Type a name
5. Set it to Enabled
6. Copy the webhook URL somewhere
7. Click on OK
Power Automate part
In this part we will create a flow that will call the webhook with a POST method.
We will proceed as below:
1. Go to Power Automate
2. Clic on Flows > New flow
3. Click on Instant cloud flow
4. Select Manually trigger a flow
5. Click on Create
6. Click on New step
7. In the search bar, type HTTP
8. Select HTTP
10. In Method, select POST
11. In Uri, type the webhook URL
12. Click on Save
13. Change the name of your flow
13. Click on Share
14. Share it with your teams mail
Adding the flow to Teams
1. Click on the + button
2. Search and click on Power Automate
4. Uncheck Post to the channel
5. Click on Save
6. Your previous flow will be available
7. Click on the play button
8. Click on Run flow

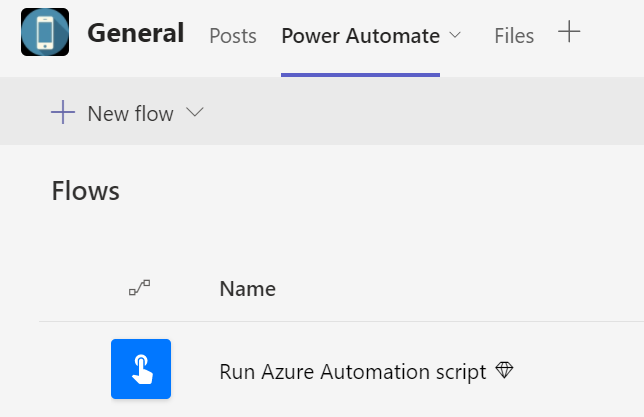

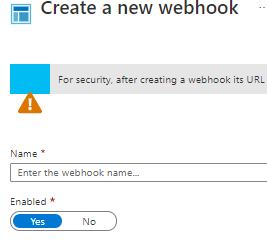










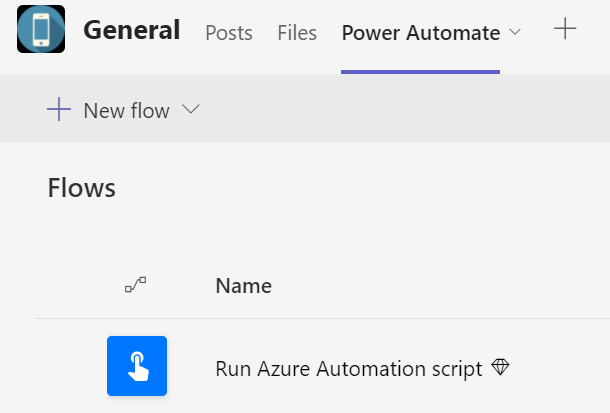










Enregistrer un commentaire