MS Graph and Intune - A quick way to find the Graph equivalent from the Intune portal
In this post I will show you a quick way to find the resource graph equivalent to an action from the Intune portal
Context
See below what to we want:
- Execute an action from the Intune portal (change ame, action on device...)
- Automate this action
- Use Graph to do this
- Find the Graph equivalent of the Intune portal action
The solution
In this solution, we will proceed as below:
1. Go to the Intune portal
2. Open the Developer mode with F12
3. Run the specific action from the Intune portal
4. Stop recording network log button in developer mode
5. Check the debeloper mode Network tab
6. Access to the Graph URL use for this action
Solution in action
We will try to find the appropriate Graph URL path for the below things:
- List all devices
- Change device name
- Action restart device
- List Group Policy details
List all devices
1. Go to Devices
2. Open the developer mode with F12
3. Go to the Network tab
4. Go to All devices
5. Click on the Stop recording network log
6. On the developer mode, the resource is displayed
7. Here it's managedDevices
8. Click on it
9. The resource path to use is displayed
10. The method to use is GET
11. A right-click on the resource allows you to copy it as PowerShell.
Change device name
1. Go to Devices
2. Go to All devices
3. Select a device
4. Open the developer mode with F12
5. Go to the Network tab
6. Click on the ...
7. Click on Rename device
8. Type a new name like POSTE-TEST
9. Click on Rename
10. Click on the Stop recording network log
11. On the developer mode, the resource is displayed
12. Here it's setDeviceName
13. Click on it
14. The resource path to use is displayed
15. The method to use is POST
16. Go at the bottom of the Network tab
17. Go to the Request Payload part
18. We have the below JSON payload:
19. This one will be used to rename the device
20. We will need it in JSON format to rename a device
Action restart device
1. Go to Devices
2. Go to All devices
3. select a device
4. Open the developer mode with F12
5. Go to the Network tab
6. Click on the ...
7. Click on Restart
8. Click on the Stop recording network log
9. On the developer mode, the resource is displayed
10. Here it's rebootNow
11. Click on it
12. The resource path to use is displayed
13. The method to use is POST
List Group Policy details
1. Go to Devices
2. Go to Group Policy analytics
3. Open the developer mode with F12
4. Go to the Network tab
5. Click on a report
6. Click on the Stop recording network log
7. On the developer mode, the resource is displayed
8. Here it's groupPolicyMigrationReports
9. Click on it
10. The resource path to use is displayed
11. The method to use is mentioned and is GET
Graph X-Ray
What is it ?
Graph X-Ray is a great tool allowing you to understand how to use Graph to do something from the Intune/Azure portal.
It has ben built by Merill Fernando, see there.
How to install it ?
It is available as browser extension:
- For Chrome: here
- For Edge: here
Or as an app in the MS Store.
In my case, I will add it as a Chome extension.
To do it proceed as below:
1. Click on the link
2. Click on Add to Chrome
3. Click on Add extension
How to use it ?
Now we have installed it let's find Graph equivalent of Intune resource.
Let's see some actions on the Intune portal and how to do it with Graph X ray.
Listing all devices
1. Go to the MEM portal
2. Click on Devices
3. Enable developer mode with F12
4. Click on the >>>
5. Select Graph X Ray
6. In the MEM portal, click on All devices
7. Graph X Ray gives you:
- The appropriate resource path
- How to use it with PowerShell
8. You can then save the script by clicking on Save script
9. This will download a PowerShell script to do your action
Renaming a device
1. Go to the MEM portal
2. Click on Devices
3. Click on All devices
4. Click on a device
5. Enable developer mode with F12
6. Click on the arrow
7. Select Graph X Ray
8. In the MEM portal, click on ...
9. Click on Rename device
10. Graph X Ray gives you the appropriate resource path
11. You can then save the script by clicking on Save script
12. This will download a PowerShell script to do your action
Creating a new group
1. Go to the MEM portal
2. Click on Groups
3. Enable developer mode with F12
4. Click on the arrow
5. Select Graph X Ray
6. In the MEM portal, click on New group
7. Type a name like: test xray
8. Click on Create
9. Graph X Ray gives you:
- The appropriate resource path
- How to use it with PowerShell
Removing a group
1. Go to the MEM portal
2. Click on Groups
3. Select the group to remove
4. Enable developer mode with F12
5. Select Graph X Ray
6. In the MEM portal, click on Delete
- Graph X Ray gives you:
- The appropriate resource path
7. How to use it with PowerShell



























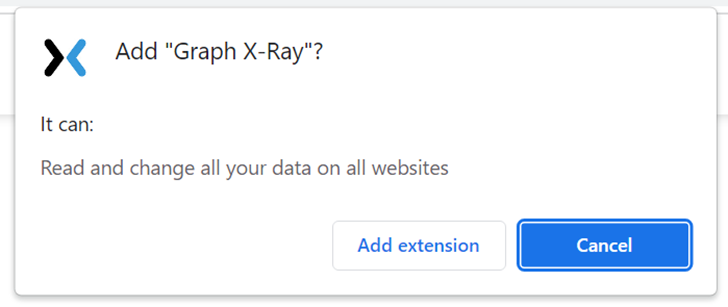





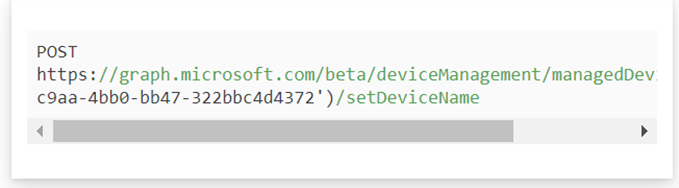











Enregistrer un commentaire