MDT Light Monitor - Easily monitor your deployment
https://www.systanddeploy.com/2018/07/powershell-tool-mdt-light-monitor-new.html
In this post I will show you the new version of my tool MDT Light monitor that allows you to monitor easily your deployment from any computer of your network.
One year ago I created the first version of the tool. This one used the mdt module and cmdlet get-mdtmonitordata to connect to view deployment status.
In the new version I decided to work with the monitoring host that you can find in your deploymetn share properties.
In my previous post, I did the same but through a web report.
What you can do with it ?
- See your current deployment (installed, running, failed)
- Be notified when a computer is installed (Mail, Cortana, GUI, windows notif)
- Remote control on a computer
- Export deployment list in CSV format
Prerequisites
As you may understand the first step is to find your Monitoring Host.
To do that proceed as below:
1. Do a right-click, on your Deployment Share
2. Select Properties
3. Go to the Monitoring tab and remember the Monitoring host value.
How to get it ?
How to use it ?
Run the tool
1. Run the EXE file
Or
1. Run the Sources\MDT_Light_Monitor.ps1 as below
2. The below GUI will be opened
3. Now use the Monitoring host we have seen above
4. Type it in the Monitoring host part
5. Then click on the search button
6. Your deployment list will appears in the datagrid, see below
If you want the tool top remember this one selected the first time, just check Remember host, as below:
Now when you open the tool again, your deployment list will automatically appear.
If you want to refresh the deployment status you have four buttons.
- The first one: refreshes the list every time you clicked on it
- The second: refreshes your deployment status every 10 seconds
- To stop the timer, just click again on the button, see below
- The third: helps you to configure the mail part, in order to send mail notification when a computer is installed, as below:
- The last button allows you to export your deployment list in CSV format.
List all properties
1. Run the EXE file
Or
1. Run the Sources\MDT_Light_Monitor.ps1 as below
2. The below GUI will be opened
4. Type it in the Monitoring host part
6. Your deployment list will appears in the datagrid, see below
Remember monitoring host
By default when you open the tool, you have to type each time your Monitoring host.If you want the tool top remember this one selected the first time, just check Remember host, as below:
Automatic refresh
By default the tool list just once your deployment list status.If you want to refresh the deployment status you have four buttons.
- The second: refreshes your deployment status every 10 seconds
- To stop the timer, just click again on the button, see below
- The third: helps you to configure the mail part, in order to send mail notification when a computer is installed, as below:
Computer options
For each computer, some options are available, see below:List all properties
To view all properties of a specific computer, just click on the properties button in the datagrid, as below.
See below the Properties GUI.
The more options will open the below Flyout with other options.
View logs
The view logs part allow you to connect on the target computer using c$ connection, if available.
Type credentials to access and click on the View logs button.
Remote connection
The Connect button from the Remote connection part will run an mstsc window on the target computer.
Deployment status notification
This part allows you to receive to kind of notifications about the deployment status of the selected computer. Those notifications will appear when deployment of the computer is finished.
Check Display a message to receive a message, as below:
Check Send a mail to receive a mail
Then click on the Notify me and click on OK, on the below window:
After clicking on the button, it'll run a mstsc on the selected computer name.
End GUI notif
The third button allows you to display a WPF GUI on your computer once deployment on the selected computer is completed successfully or failed.
Click on the button in the datagrid.
Then on the confirmation message click on OK.
The script below will be opened. Do not close it, it'll analyze your deployment.
Once deployment is finished with success, the below GU will be displayed
If deployment failed, the below GUI will be displayed
Click on the button in the datagrid.
Then on the confirmation message click on OK.
The script below will be opened. Do not close it, it'll analyze your deployment.
However you can close the main GUI.
See below the Properties GUI.
The more options will open the below Flyout with other options.
View logs
The view logs part allow you to connect on the target computer using c$ connection, if available.
Type credentials to access and click on the View logs button.
Remote connection
The Connect button from the Remote connection part will run an mstsc window on the target computer.
Deployment status notification
This part allows you to receive to kind of notifications about the deployment status of the selected computer. Those notifications will appear when deployment of the computer is finished.
Check Display a message to receive a message, as below:
Check Send a mail to receive a mail
Then click on the Notify me and click on OK, on the below window:
Remote connect
The second button, allows you to do a remote connection on the computer. After clicking on the button, it'll run a mstsc on the selected computer name.
End GUI notif
The third button allows you to display a WPF GUI on your computer once deployment on the selected computer is completed successfully or failed.
Click on the button in the datagrid.
Then on the confirmation message click on OK.
The script below will be opened. Do not close it, it'll analyze your deployment.
Once deployment is finished with success, the below GU will be displayed
If deployment failed, the below GUI will be displayed
Send mail
You can configure the tool to receive a mail when a computer is installed.Click on the button in the datagrid.
Then on the confirmation message click on OK.
The script below will be opened. Do not close it, it'll analyze your deployment.
However you can close the main GUI.

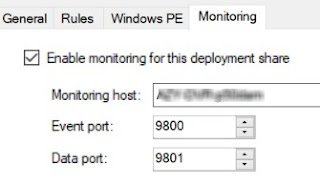

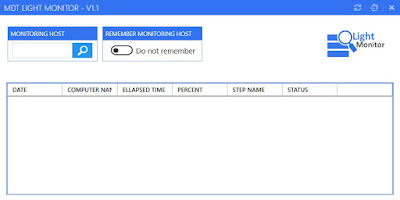
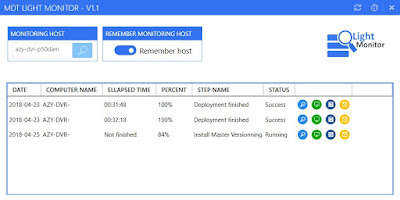
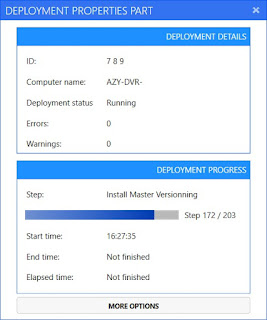
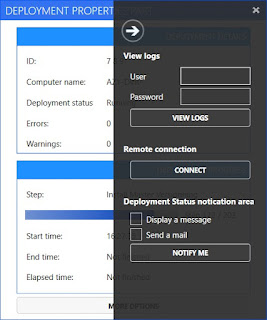

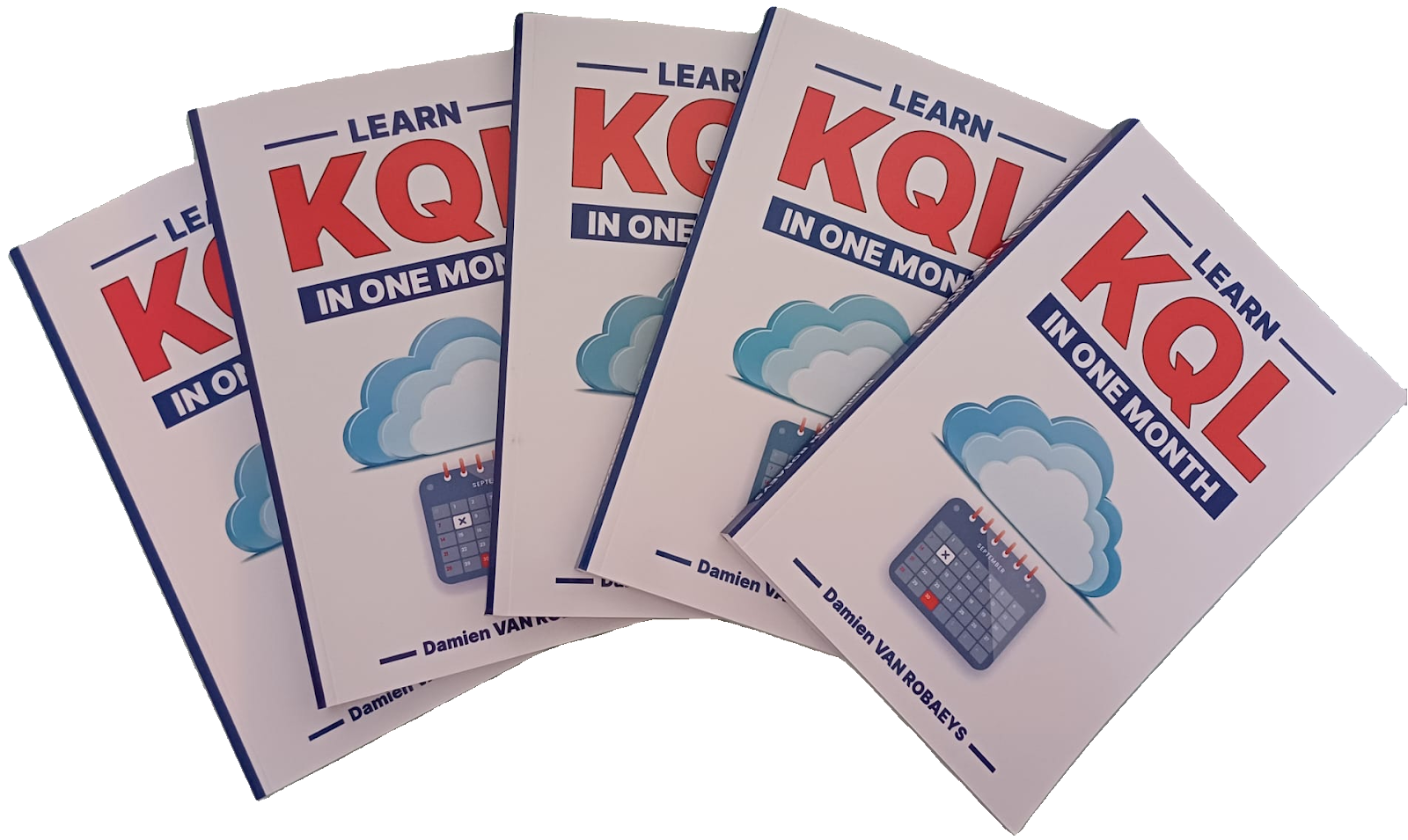


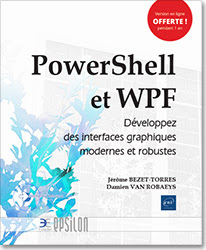

2 commentaires
Can we add an additional button to launch DaRT Remote Connection Viewer and have it pipe the Dart ticket number, Dart IP Address, and Dart Port to the DartRemoteViewer.exe I believe the syntax would be something as follows.
DartRemoteViewer.exe -ticket=(Ticket Number) -IPaddress=(Dart IP address) -Port=(Dart Port).
I tried adding an additional button and coding this my self, but my Powershell and .xml skills are not as good as yours.
Hello,
The settings menu for sending by email has disappeared?
Thank you
Enregistrer un commentaire