Automatically sending a Teams notification when Autopilot completes with PowerShell and Azure Automation
The solution
The solution can be achived in few steps:
1. Create a SharePoint app
2. Give this app write access
3. Create an Azure automation runbook
4. A script to detect new installed devices
5. A script to send message on Teams
What does the script ?
The automation script will proceed as below:
1. Get all devices from autopilot devices installed last x hours/days
2. Get the approriate serial number
3. Get the appropriate ID using the serial number
4. Send a new message on Teams
See below an overview of the Teams message:
Get the script
Click on the below GitHub picture to get the script
How to use the script ?
SharePoint information
Add link on your webhook in the $Webhook_URL variable.
Managed identity
The Azure Automation script works with a managed identity.
To make it simple a Managed identity is an Azure AD account that will be used to
We will see later how to use it.
Choose how to add devices
As mentioned previously, youcan choose to add devices as below:
- All devices from the Monitor part
- Only devices installed during last x hours
- Only devices installed during last x days
In the script you will have to comment/uncomment only the part you want.
See them below:
Creating Teams webhook
Purpose: In this part, we will create a connector on a Teams channel allowing us to automate ability to send Teams notif.
For that, we will proceed as below:
1. Go to your channel
2. Click on the ...
3. Click on Connectors
4. Go to Incoming Webhook
5. Type a name
6. Click on Create
7. Copy the Webhook path
Azure Automation account
Creating the account
1. Go to Azure
2. In the search bar type: Automation accounts
3. Go to Automation accounts
4. Click on Create
5. Type a name
6. Choose a Subscription
7. Choose the Resource group
8. Here: intune_reporting
9. Choose your region
10. Here: (Europe)France Central
11. In Create Azure Run As Account, select No
12. Click on Create
13. Wait a bit
14. Click on Go to resource
Adding modules
1. Go to your automaton account
2. Click on Modules gallery
3. Search: az.Accounts
4. Click on az.Accounts
5. Click on Import
6. Click on OK
Set Managed Identity
1. Go to your automation account
2. Go to Identity (Preview)
3. Go to System assigned
4. Select On
5. Click on Save
6. Click on Yes
Adding permissions
Once the Managed Identity has been configured a new Enterprise application will be created.
Then you need to add permissions to do some actions, there permission to get info from the Autopilot events part.
The required permission is the following: DeviceManagementManagedDevices.Read.All
To add this permission you will need to use PowerShell, it can't be done through the portal.
For that use the script Assign_permission on my GitHub repo.
You just need to fill below variables:
- $TenantID: your tenant ID
- $DisplayNameOfMSI: name of your automation account
Azure Automation Runbook
Creating a Runbook
1. Go to Azure
2. In the search bar type: Automation accounts
3. Go to your Automation accounts
4. Go to Runbooks
5. Click on + Create a runbook
6. Type a name
7. In Runbook type, select PowerShell
8. Click on Create
Add script in Runbook
The runbook script is located downloaded sources
Its name is: Purge_AAD_group.ps1
Add the group ID in the variable $GroupID.
Test the Runbook
1. Click on Test pane
2. Click on Start
3. Once finished, you should see Completed
Publish the Runbook
1. Go to your Runbook
2. Click on Edit
3. Click on Publish
4. Click on Yes
Schedule the Runbook
1. Go to your Runbook
2. Click on Schedules
3. Click on + Add a schedule
4. Click on Link a schedule to your runbook
5. Click on + Add a schedule
6. Type a schedule name
7. In Recurrence, select Recuring
8. Click on Create











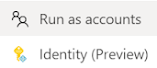









2 commentaires
Hi. I love the idea of sending a HTTP request to a webhook, but I have a question. It does look like you have to "schedule" a runbook for this. Does this mean that it actually has to execute during the reoccurring schedule? Do you know if there is a way to execute the script automatically after the complete enrollment of a new device in Intune?
Hi, It seems to be a problem with your scripts. I have tried this script and the one related to adding the autopilot devices to AD group and both doesnt work.
Enregistrer un commentaire