A toast notification to display a warning to user if a device not rebooted since x days (even with fast startup enabled)
In this post, I will show you a Toast notification script to display a warning to user if a device has not been reboot since some days. It will work for reboot, shutdown and even if fast boot is enabled.
Issue with fast startup
Basic solution to get uptime
You can easily
get the uptime of a device meaning last time the device has rebooted using the
below command:
There are also some existing toast for notifying user to reboot using this method.
I admit this works like a charm unless...
When the issue occurs ?
The issue occurs if fast startup is enabled on the device and the user shutdown the device instead of just rebooted it.
When he starts it again, the toast notification tells him his device has not been rebooted since 10 days (date of the last reoot).
If you have a schedule toast it be really annoying for the user who does not make difference between reboot and a shutdown.
What is the issue
?
The issue with
this method is that if fast boot is enabled on a device, when the user shutdown
the device (and not reboot) the time collected will be wrong.
Reproduce the
issue
1. Go into Control Panel\All Control Panel Items\Power Options\System Settings
2. Enable the fast startup by checking below property:
2. Wait a bit
like 5 minutes
3. Shutdown your
device
4. Start the
device
5. Use the command mentioned above
6. This won't dipslay the correct time
7. Go to Task Manager
8. It won't
display the correct time either
9. Disable fast
boot
10. Shutdown your
device
11. Start the
device
12. Check uptime
13. This dipslays
the correct time
Get the
good time ?
In order to get
the good time if fast boot is enabled or not, if device has been rebooted or
shutdowned, we will use event log.
The event log
name to check is: Microsoft-Windows-Kernel-Boot
The event ID to check if: 27
See below what
code mean:
- 0x0: Full
shutdown or reboot
- 0x1: Shutdown
with fast boot
- 0x2: Resume
from hibernation
See below how to
check for code 0x0 or 0x1:
See below returns for each case:
0x0: Full shutdown or reboot
0x1: Shutdown with fast boot
Get the script
Click on the below GitHub picture to get the Proactive Remediation script.
The toast
notification
Set reboot delay
You can easily change the reboot delay.
The reboot delay defines the number of days after what you want a reboot of a device.
By default the script defines it to 5 days, meaning if the device has not been rebooter after 5 days, a warning will be displayed.
To change it set the variable $Reboot_delay.
Add restart button
You can choose to display a button allowing user to restart the device now.
When the user clicks on Restart now, the device will be rebooted 5 minutes after.
To display this button set the variable $Show_RestartNow_Button to $True.
Change toast text
You can easily
customize text in the toast notification.
For that proceed
as below:
1. Open the Last_Reboot_Remediation.ps1
2. Search for the
"Set toast text" line
3. Customize
there text as below:
Change toast
picture
You can easily change the toast header picture.
There are two ways for that:
- Displaying GIF
- Displaying a picture from Base64
To choose to display GIF set the $Header_Type variable to "GIF".
If you want to display a custom Base64 picture let this variable blank as below:
$Header_Type = ""
By default in my script this variable is configured to use a GIF.
The default GIF that is used in the toast is the following one:
This GIF is located on my GitHub.
To change the GIF set the variable $URL with the URL of your GIF.
If you set the $Header_Type variable to blank it will displays by default the following picture:
If you want to add your own picture, proceed as below:
1. Convert your picture to base64
2. Set the variable $Picture_Base64 with yours
See below an overview of the toast with the gif:
See below an overview of the toast with the Base64 picture:
To convert your picture to base64 proceed as below:
Then copy, the code in the variable $Picture_Base64.
Deploy it with
Intune
1. Go to the
Microsoft Endpoint Manager admin center
2. Go to Devices
4. Go to Remediations
5. Click on
Create script package
6. Type a name
7. Click on Next
8. Click on
Detection script file
9. Choose LastReboot_Detection.ps1
10. Click on Remediation script file
11. Choose LastReboot_Remediation.ps1
12. Run the the script as user
13. Click on Next
14. Select the
group
15. In the
Schedule part, choose when the package should be run.
16. Click on
Apply
17. Click on Next
18. Click on Create






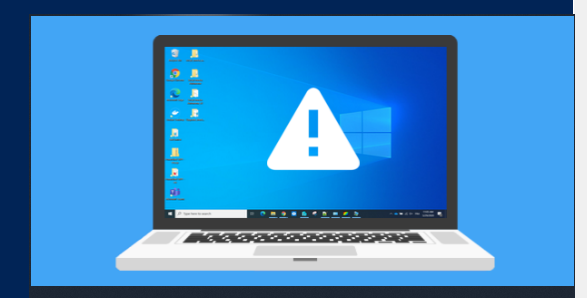










15 commentaires
Thanks, this is a great idea! Is there any way to customize the little icon to the left of "Syst and Deploy informs you"?
Hi. Thanks for the script. Looks great! What pixel size should the PNG be?
Thanks again. Lex
Been trying to impiment this awesome script, however, we're getting the following error:
****
Exception calling "Show" with "1" argument(s): "Access is denied. (Exception from HRESULT: 0x80070005 (E_ACCESSDENIED))" At C:\WINDOWS\IMECache\HealthScripts\610be5e8-e54f-45d6-9738-51bb46c007ee_2\remediate.ps1:145 char:1 + [Windows.UI.Notifications.ToastNotificationManager]::CreateToastNotif ... + ~~~~~~~~~~~~~~~~~~~~~~~~~~~~~~~~~~~~~~~~~~~~~~~~~~~~~~~~~~~~~~~~~~~~~ + CategoryInfo : NotSpecified: (:) [], MethodInvocationException + FullyQualifiedErrorId : UnauthorizedAccessException
****
Any thoughts?
Hi and thanks for some great work.
Is there any way of customizing the tolerances? Would like it to only start after for example 14 days.
Hi Damien, can you please tell me how can I the change the date in your scrip so Any machine (-gt) 5 days will receive a notification? and how can make it run on the all machines to find if the value above 5 days?
Thanks,
Matt
Hello,
When I import the Remediation Script, I see an error
"Selected file 'Last_Reboot_Remediation.ps1' must be between 1 and 200000 bytes."
How can I solve it?
Thank you.
It seems like a great solution but just as some other user reported we are getting an error with the remediation script. Seems there are not enough rights
Exception calling "Show" with "1" argument(s): "Access is denied. (Exception from HRESULT: 0x80070005 (E_ACCESSDENIED))" At C:\WINDOWS\IMECache\HealthScripts\6a4b87bb-5981-44f2-b2e1-7b52b427f04b_3\remediate.ps1:202 char:1 + [Windows.UI.Notifications.ToastNotificationManager]::CreateToastNotif ... + ~~~~~~~~~~~~~~~~~~~~~~~~~~~~~~~~~~~~~~~~~~~~~~~~~~~~~~~~~~~~~~~~~~~~~ + CategoryInfo : NotSpecified: (:) [], MethodInvocationException + FullyQualifiedErrorId : UnauthorizedAccessException
Do you have any idea why this is happening?
Great script but in windows 11, there are no logs generated for - 0x1: Shutdown with fast boot and hence it gives false results.
Any idea?
Should we disable fast boot company wide?
Not woring with Windows 11.
Users getting "Your device has not rebooted since 0 day(s) but with the varible configured to 10.
$Reboot_Delay = 10
I got this error:
****
Exception calling "Show" with "1" argument(s): "Access is denied. (Exception from HRESULT: 0x80070005 (E_ACCESSDENIED))"
How to solve it?
Thanks
It looks like Windows 11 treats HKCU:\Software\Classes\AppUserModelId as a volatile parent key and it therefore cannot create a permanent subkey:
New-Item : Cannot create a stable subkey under a volatile parent key.
At line:24 char:13
+ New-Item -Path $AppRegPath -Name $AppID -Force | Out-Null
+ ~~~~~~~~~~~~~~~~~~~~~~~~~~~~~~~~~~~~~~~~~~~~~~
+ CategoryInfo : OpenError: (HKEY_CURRENT_US...My Company Team:String) [New-Item], IOException
+ FullyQualifiedErrorId : System.IO.IOException,Microsoft.PowerShell.Commands.NewItemCommand
New-ItemProperty : Cannot find path 'HKCU:\Software\Classes\AppUserModelId\My Company' because it does not exist.
I replaced line 83 with this to ensure that the subkey created is volatile and the notification is working
# New-Item -Path $AppRegPath -Name $AppID -Force | Out-Null
$hkcu = [Microsoft.Win32.RegistryKey]::OpenBaseKey('CurrentUser','default')
$a = $hkcu.OpenSubKey('Software\Classes\AppUserModelId', $true)
$a.CreateSubKey('The Crown Estate Digital Team', $true , [Microsoft.Win32.RegistryOptions]::Volatile)
Not entirely sure that using a volatile sub key is going to work well with a proactive remediation.
I ran into the same errors as above re: volatile reg keys - I just created the keys instead of defining them as variables.
The scripts run but sometimes the Toast notification will not show.
Hello,
I am also getting the same error as mentioned above. Is anyone able to fix this error?
Hive: HKEY_CURRENT_USER\SOFTWARE\Classes\RestartScript\shell\open
Name Property
---- --------
command
Exception calling "Show" with "1" argument(s): "Access is denied. (Exception from HRESULT: 0x80070005 (E_ACCESSDENIED))"
At C:\Users\nsin03\Downloads\Last_Reboot_Remediation.ps1:215 char:1
+ [Windows.UI.Notifications.ToastNotificationManager]::CreateToastNotif ...
+ ~~~~~~~~~~~~~~~~~~~~~~~~~~~~~~~~~~~~~~~~~~~~~~~~~~~~~~~~~~~~~~~~~~~~~
+ CategoryInfo : NotSpecified: (:) [], MethodInvocationException
+ FullyQualifiedErrorId : UnauthorizedAccessException
Following off Mike's contribution from an earlier comment, here's how I checked if a system is on Windows 10 or Windows 11, then created the AppUserModelId key based on the OS. Seems to work and kick off the notification as of time of writing this. In my case this was line 101/102.
if (-NOT(Test-Path $RegPath)) {
$osName = (Get-ComputerInfo).OsName
if ($osName -like '*Windows 10*'){
New-Item -Path $AppRegPath -Name $AppID -Force | Out-Null
} elseif ($osName -like '*Windows 11*') {
$hkcu = [Microsoft.Win32.RegistryKey]::OpenBaseKey('CurrentUser','default')
$a = $hkcu.OpenSubKey('Software\Classes\AppUserModelId', $true)
$a.CreateSubKey('Notice from RNL IT:', $true , [Microsoft.Win32.RegistryOptions]::Volatile)
} else {
Write-Output 'This computer does not have Windows 10 or Windows 11 - Consider this an error'
Exit 1
}
}
Hello,
I have a slightly different question. Once a script is deployed on client machines, how can it be stopped? I removed the group I had assigned it to, but it still runs!
Enregistrer un commentaire