About my device: A systray tool that displays device information and run action like send logs or sync device
In this post, I will show you a quick systray tool allowing user to get some informations about the device and run some quick actions
Get the tool
You can find the tool by clicking on the below GitHub picture. Download all sources not only PS1.
Inspiration
How to install it ?
1. Open powershell as admin
2. Run Create_AboutMyDevice_Service.ps1
3. A systray icon will be created, as below:
4. A windows service called, will be created
How to remove it ?
1. Open powershell as admin
2. Run Remove_AboutMyDevice_Service.ps1
What's next ?
I will add multilanguage to both systray tool and GUI.
Submit ideas
I plan to add many new things: new info, auto update, new actions...
Don't hesitate to create an issue on GitHub to submit ideas like new actions, info to display in the GUI.
You can't also send me your ideas by mail: damien.vanrobaeys@gmail.com
How works the systray tool ?
1. Do a right-click on the systray icon
2. This will open a context menu
3. A simple clic on the systray icon will open a WPF GUI
Systray menu actions
Display infos about my device
This will display a quick WPF GUI, as below:
See below some examples.
No reboot since 3 days
Multiple Graphic Cards
Device with MECM
Multiple monitors
Open Quick Assist
This will open the Windows Quick Assist tool
Open Company Portal
This will open the Intune Company Portal if installed, or Software Center.
Sync my device
This will run below actions:
- Sync intune
- Run MECM hardware history
- Run MECM software history
Send device logs to support team
This will create a ZIP file containing logs from your device and send it to a Sharepoint.
We will see it in detail later in the post.
Configure the systray tool
Display/hide menu
You can choose what to display in systray context menu.
By default everything is displayed, as below:
You can also hide menus, as below:
See below how to proceed:
1. Go to the file Config\Main_Config.xml
2. Set right-click part to True or False.
3. For instance, in the below example I configured all parts to False.
Run company portal or software center
By default in the right-click menu you can run quicly the Company Portal.
You can also change it, to display the Software Center.
For that, proceed as below
1. Go to the file Config\Main_Config.xml
2. Go to the node CompanyPortal_SoftwareCenter_Preference
3. Choose SoftwareCenter or CompanyPortal
Configure the WPF GUI
Change GUI logo
You can change logo displayed in the Overview part from the Display informations GUI part.
See below how to proceed:
1. Go to the file Config\Main_Config.xml
2. Go to the node Overview_Logo
3. Add logo name and extension
Change GUI color
You can change logo displayed in the Overview part from the Display informations GUI part.
See below how to proceed:
1. Go to the file Config\Main_Config.xml
2. Go to the node Main_Color
3. Choose a color, like red
Configure support information
The support tab allow you to display infos about your support:
- Phone number
- Yammer link
- Chat link
To configure link, open the file Config\Support.xml
Add link of each part if you have.
Set reboot delay
The WPF GUI allows you to display an alert if the device has not been rebooted since some days.
By default, it's configured to 3 days.
See below the warning:
You can configure change it as below:
1. Go to the file Config\Main_Config.xml
2. Go to the node Reboot_Days_Alert
3. Choose a delay
4. In the below example I set it to 5 days
Send logs part
Configure what to collect
Open the file Config\Content_to_collect.xml
Type whatever you want to collect, files, folders, event logs, registry keys.
By default, this will collect below things:
Then, it will create a ZIP file.
Send by mail or on Sharepoint
1. Go to the file Config\Main_Config.xml
2. Go to the node Send_Logs_Method
3. Choose Mail or Sharepoint
4. If mail go to the node Support_Mail
5. Add support mail
6. If you choose sharepoint see below.
Create a Sharepoint application
See in this post, how to configure a Sharepoint application to upload files.
Upload to Sharepoint
1. Go to the file Config\Sharepoint.xml
2. Go to the node App_ID
3. Add the sharepoint app Client ID
4. Go to the node App_Secret
5. Add the sharepoint app secret
6. Go to the node Folder
7. Add the folder path where to upload logs
8. Go to the node Site_URL
9. Add your sharepoint URL
Send logs in action
Send by mail
Upload on Sharepoint
Deploy it through Intune
Create the folder content
1. Create a folder About_My_Device
2. Copy downloaded folder
3. See below my About_My_Device folder
Create the package
1. Download my tool IntuneWin
2. Create the intunewin file
Create the Win32 app
We will now integrate the intunewin package into Intune.
1. Go to Intune
2. Go to Client apps
3. Go to Apps
4. Click on Add
5. Select Windows app (Win32) then Select
6. Click on Select app package file
7. Browse to About_My_Device.intunewin
8. Click on OK
9. Type a name and a publisher name and configure as you want
10. In Install command type the below one:
11. In Uninstall command type the below one:
12. Click on Next
13. Choose your requirements
14. Click on Next
15. In Detection rules, select Use a detection script
16. Browse the script Detection_scripts.ps1
17. Click on Add
18. Click on OK
19. Click on Next
20. In the Dependencies part click on Next
21. In the Scope tags part click on Next
22. In Assignments, go to Required and click on Add group
23. Select the group contaning device from which you want to collect logs
24. The group will be added
25. Click on Next
26. Click on Create
27. Go to Device install status
You can of course deploy it through MECM or MDT.

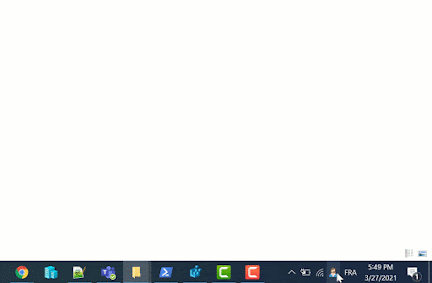






















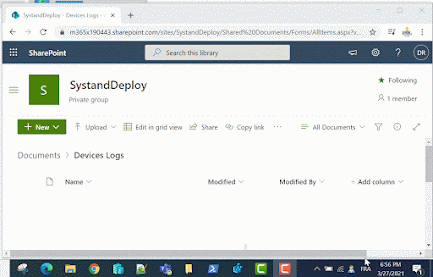








13 commentaires
Is there any way you could build this so it doesn't rely on InTune?
I've tried using it but it doesn't work, so I'm presuming that's why.
It would be great to keep the "About this device" section, but customise the other menu links to do our thing, such as upload the device logs to a local network share etc.
Actually it does not rely on intune. What do you mean ?
Ah, okay, I just thought it must do. When I try and run it, the tray icon doesn't appear. When I go into the program data folder I can run the various scrips separately but most of them provide an error in the power shell window and then the tray icon freezes.
Do you think it could be an antivirus issue?
Would it be possible to send me a mail at damien.vanrobaeys@gmail.com ?
It will be easier for troubleshooting.
Hi,
Trying to start the "Display info about my device" part from the system tray on a machine that is not enrolled in Intune, but it simply doesn't start. Do machines need to be enrolled in Intune for this to work/start?
Cheers.
Hi,
the install and uninstall commands used for the intune W32 App are mssing in the text. Can you please add them?
Regards
Daniel
Where can I find the Detection Script? Thanks
Hi Damien,
I tried the tool. Cool stuff. But the WPF UI about my device is also not starting on my test client. Any suggestions? Cheers, Al
Hello
issue with the cmdlet Get-MpComputerStatus on my computer
PS C:\Users\XXXXX> Get-MpComputerStatus Get-MpComputerStatus : L’opération a échoué avec l’erreur suivante : 0x800106ba
Au caractère Ligne:1 : 1
+ Get-MpComputerStatus
+ ~~~~~~~~~~~~~~~~~~~~
+ CategoryInfo : NotSpecified: (MSFT_MpComputerStatus:ROOT\Microsoft\...pComputerStatus) [Get-MpComputerS
tatus], CimException
+ FullyQualifiedErrorId : HRESULT 0x800106ba,Get-MpComputerStatus
but if I comment the line 388 in the About_this_computer.ps1 file it's ok
Bonjour, Pourriez vous nous dire que nous devons mettre dans InTune Detection Script et dans install command. Merci à vous
Hi Damien,
I noticed that the "Content_to_collect.xml" is missing in your source files from github.
Great idea but it just doesn't work. Service totally freezes when I click on the taskbar icon. The device information doesn't load whatsoever. There is information missing from the instructions, no detection script, etc. Such as shame as a lot of work clearly went in to this.
Enregistrer un commentaire