In a previous post, I have shown you a method to use MDT as a portable application without installing MDT or the ADK.
I was thinking why not going further and create a tool that will allow you to do mostly common actions used in MDT.
That's why I created this tool and also because I like to create new ways to do some actions using Powershell. There are two versions, depending of the computer's architecture on which you're running the tool.Run the tool on a computer without MDT & ADK installed.
I tested on different environment, but you may have some issues, don't hesitate to contact me from here or by mail: damienvanrobaeys@gmail.com
How to get the tool ?
- You need the MDT & ADK modules
- A computer without MDT & ADK installed
- The x86 tool version for 32Bit system
- The x64 tool version for x64 system
How to get modules ?
I shared on DropBox the MDT & ADK modules I used. You can download them, or create yours. Click here to download these modules.
Check how to create yours in my previous post.
Which actions you can do ?
- Create Deployment Share
- Open Deployment Share
- Update Deployment Share (3 options)
- Add / Modify / Remove an application
- Add / remove an OS
- Add / Remove a Language Pack
- Add / Remove a Package
- Add remove a media
- Update a Media
How to use the tool ?
1 / Run the MDT Light version.exe
2 / The first GUI is composed of two tabs. The first tab allows you to choose your Deployment Share or Deploy folder.
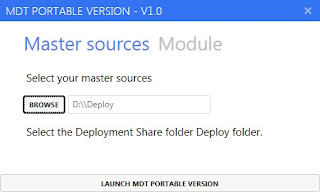 |
| Select your master Tab |
The second Tab allows you to load both MDT and ADK modules.
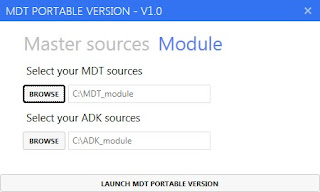 |
| Select modules Tab |
See my last post, here, to understand what I mean by MDT and ADK modules.
3 / Then click on Launch MDT portable version
4 / The second window will be launched and your Deployment Share content will be displayed in the Datagrid.
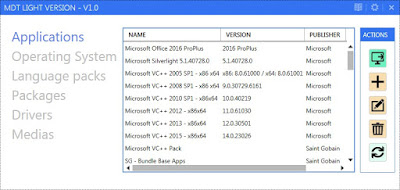 |
| Main MDT Light version GUI |
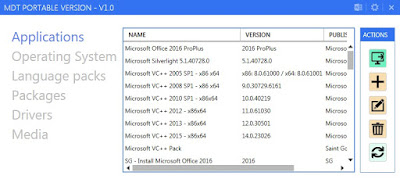 |
| Main MDT Portable Version GUI |
Understanding Datagrids
For now I have created 6 Datagrid, but I'm still working on this project.
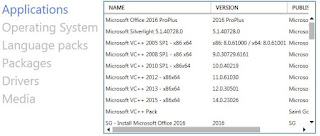 |
| Applications Tab |
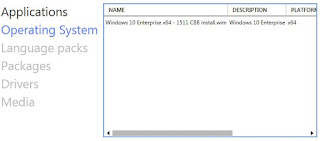 |
| Operating System Tab |
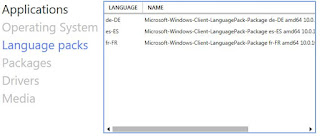 |
| Language Packs Tab |
Understanding the Actions part
The Actions part, below, allows you to manage the datagrid content. It'll do an action depending of the tab you're located.
 |
| Actions part |
1 / The first button will launch the update Deployment Share below:
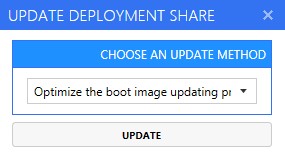 |
| Update Deployment Share part |
2 / The second button allows you to add an item in your Deployment Share,
For instance if you are on the Application tab, it will launch the add an application part
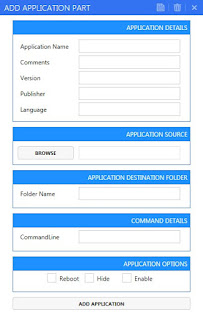 |
| Add Application part |
If you are on the Operating System Tab, it will launch the Add an OS part
3 / The third button allows you to modify an item.
For instance if you are on the Applications tab, it will launch the Modify an application part
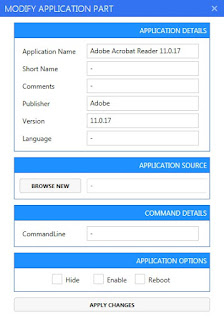 |
| Modify application part |
4 / The fourth button allows you to remove an item from your Deployment Share.
Select an item, for instance an application, and click on the rermove button.
5 / The fifth button allows you to refresh the datagrid.
Use the more settings part
On the main MDT Portabble version GUI, you can find in the title bar a button that allows you to display more settings.
 |
| More settings button |
This button will displayed the FlyoutControl below:
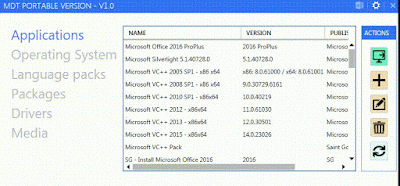 |
| More settings Flyout |
It will allow you to:
- Open another Deployment Share
- Create a new Deployment Share
- Load another MDT Module folder
- Load another ADK Module
Use the checking part
On the main MDT Portabble version GUI, you can find in the title bar a button that allows you to display a checking part. It will display the Deployment Share path, version, MDT & ADK modules paths and the MDT module version.
 |
| Checking part button |
The button will display the Flyout control below:
 |
| Checking part Flyout |
The project on GitHub
What's next ?
For the next version I will add functionalities below:
- ProgressBar when adding items
- Task sequence part
- Linked Deployment Share part
- List folders and sub folders
- Better verbose for the updatedeployment part
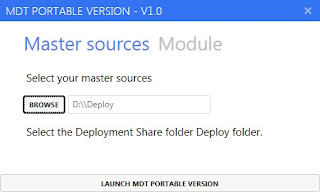
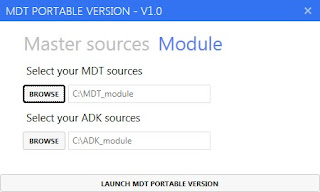
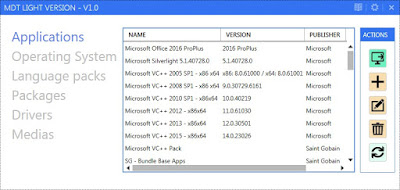
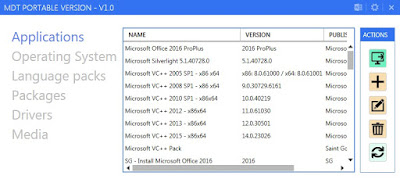
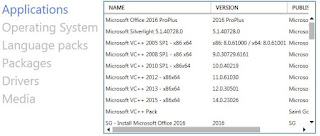
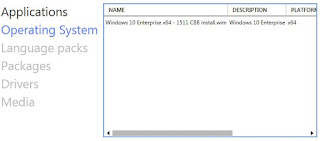
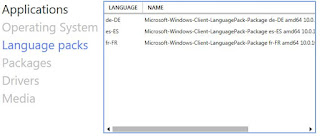

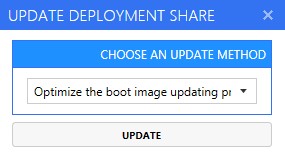
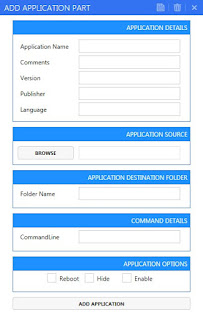
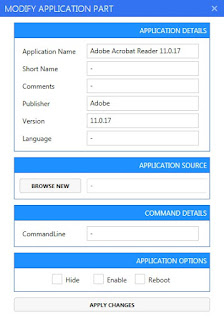

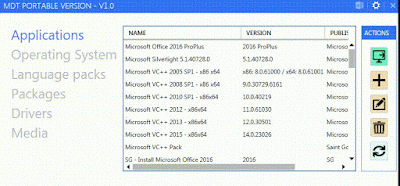

















Enregistrer un commentaire