Powershell tool: MDT Profile Generator
https://www.systanddeploy.com/2016/05/powershell-tool-mdt-profile-generator.html
If you usually read my posts you may notice that I like automation and find different ways to do some tasks.
That's why I imagine a new way to use MDT to automate a deployment.
As you may know customsettings.ini file can be modified to pre-fill fields in the deployment wizards, as Computername, IP Address ...
So why not using this ini file as a profile ?
You can create differents profiles, for an example for multiple branch of your company.
Then select which profile you want to apply during the deployment.
We can imagine a Listbox wizard which will propose you each profile you want to apply.
This tool will allow you to create easily this file.
Now let's see how it works.
How to get the script ?
How to use the tool ?
The first GUI will allow you to select your Deployment Share.
 |
| GUI to Select your Deployment Share |
By selecting a Deployment Share, it'll populate differents fields in the next GUI.
 |
| MDT Profile Generator using a Deployment Share |
If you run the tool without selecting a Deploment Share these fields won't be populated.
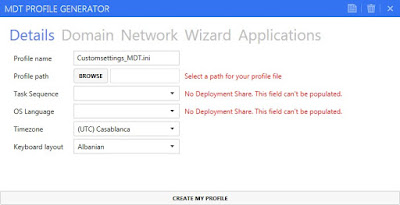 |
| MDT Profile Generator without Deployment Share |
Fill fields you want to pre-fill in the Deployment Wizards and then click on the Create my profile button.
The ini file will be automatically created. By default it'll be created in the control folder from your Deployment Share. However you can choose another path using the profile path selection.
How works the tool ?
Details Tab
- Profile name: Name you want to give to the ini file
- Profile path: Location of the ini file
- Task Sequence: List of your Task Sequence from your Deployment Share
- OS Language: List of all Language packs from your DS
- Timezone: List of all Timezone
- Keyboard: List of the Keyboard language
The Task Sequence listbox lists task sequences found in the TaskSequence.xml file from your Deployment Share. It'll set the TaskSequenceID parameer in the ini file.
 |
| Task Sequence found on your DS |
 |
| Language packs found on your DS |
The Timezone listbox lists content of the MDT_LanguageUI.xml integrated in the tool.
I'll set the TimeZoneName parameter in the ini file.
 |
| TimeZone ListBox |
 |
| TimeZone exerpt from the MUI_Language.xml file |
 |
| KeyBoard Layout ListBox |
 |
| KeyBoard Layout exept from the MUI_Language.xml |
Domain Tab
 |
| Domain Tab - WorkGroup selected |
To set it in domain choose domain and click on Choose.
Then fill fields Domain name, OU name, User name and Admin password.
 |
| Domain Tab - Domain selected |
Network Tab
 |
| Network Tab |
By default the network type is set to DHCP.
To set your IP Address, Gateway and Mask, select Static in the listbox and click on Choose
 |
| Network type = Static |
Wizard Tab
In this part you can choose which wizard pane you want to skip. It won't be displayed during the deployment selection.
You can find here a great post, from Andrew Barnes aka Scriptimus Prime, about skipping deployment wizard.
How does my profile look like ?
Profile in Workgroup and DHCP
Profile in Domain and Static IP
What's next ?
- A Deployment Wizard with a ListBox to choose a INI file to apply
- Button to update an existing INI file
 |
| Wizard tab |
Applications Tab
The applications tab will list all applications found in the Applications.xml from your Deployment Share.
 |
| Applications Tab |
Select an application to set it as mandatory application in the ini file.
You can select one or multiple application.
 |
| Applications tab - Multi selection |
How does my profile look like ?
Profile in Workgroup and DHCP
What's next ?
- A Deployment Wizard with a ListBox to choose a INI file to apply
- Button to update an existing INI file










Enregistrer un commentaire